|
A new feature has been added to enable users to identify if their application browser is compatible with the current version of Encompassing Visions. If this message has been received it has indicated that the browser version needs to be updated. If the user proceeds with the current version, the user may experience errors or graphical defects while using Encompassing Visions.
Note: See System Requirements located just below the Administration Module of the Online WebHelp.
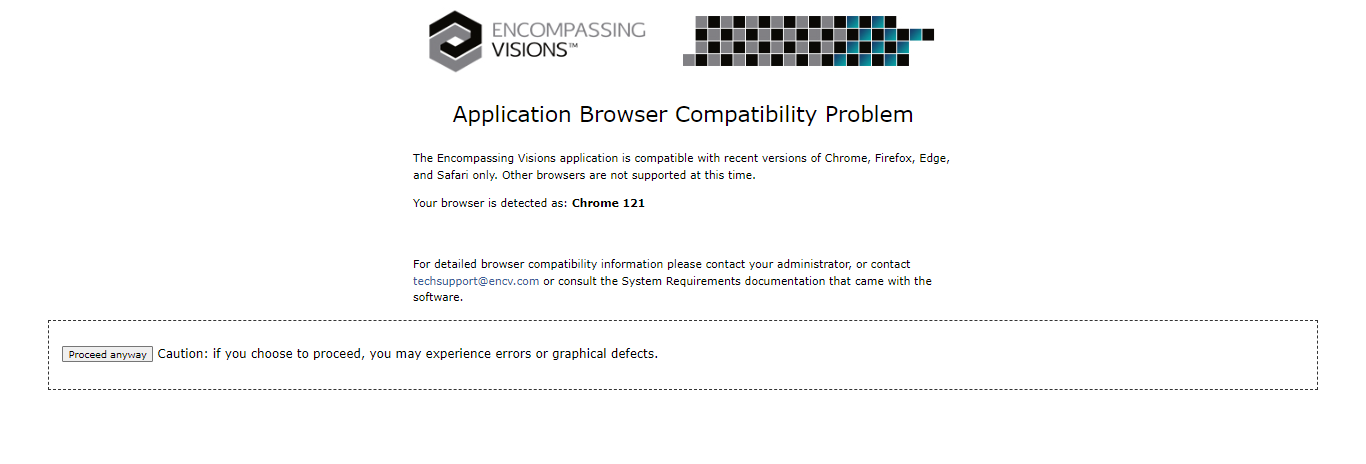
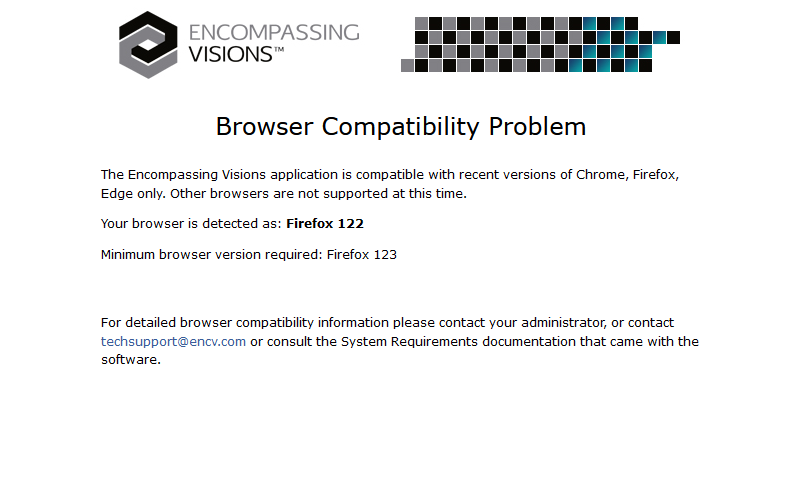
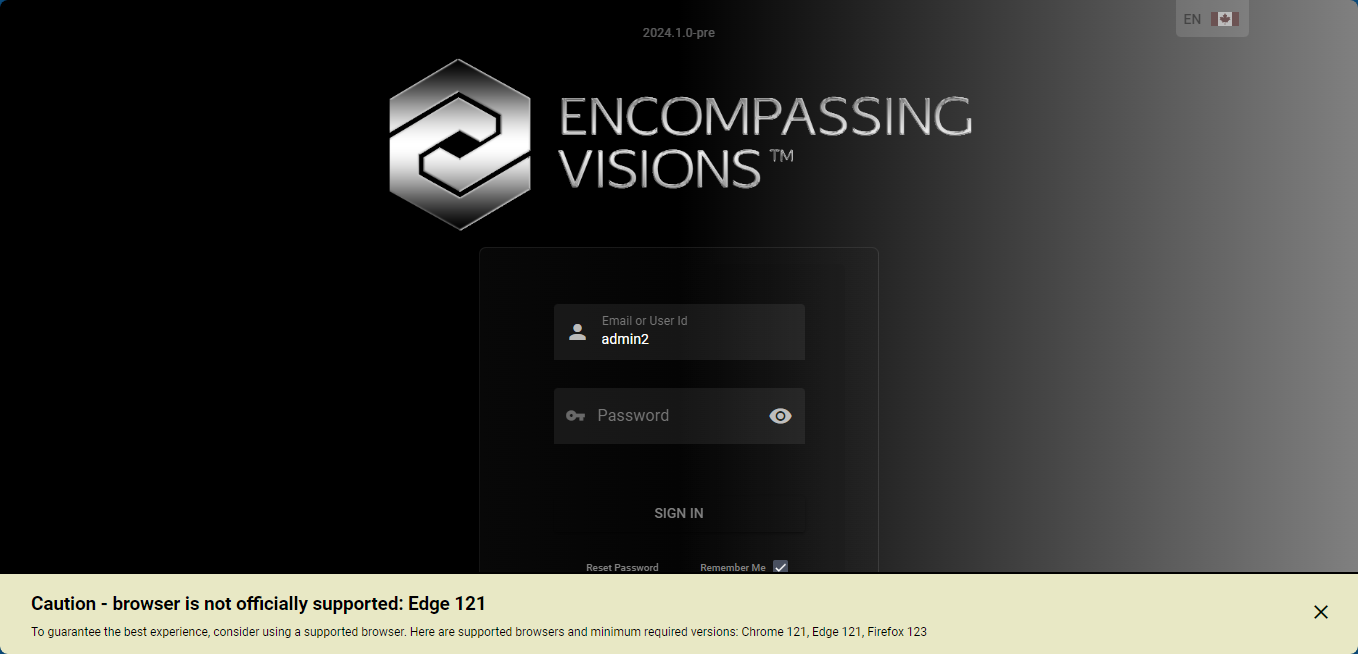
To log on to the Encompassing Visions application, open your browser and enter the address of the Encompassing Visions application for your organization. The Logon screen will be displayed. If you use the Single Page Application you will see the following screen.
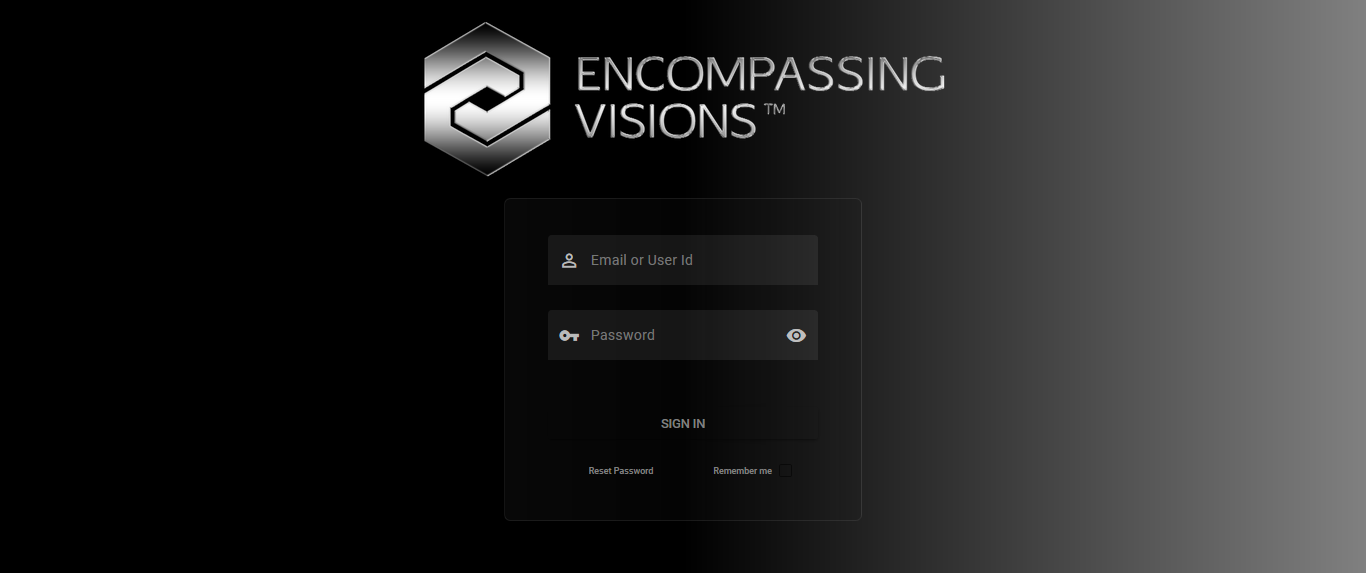
Enter your assigned User ID and password and press Enter on your keyboard or click the  button. button.
If you successfully log on, the Main Menu is displayed showing the modules and functions you have been given access to.
There are three reasons why your login may be unsuccessful:
•Incorrect User ID and/or Password
•The User ID has been made inactive
•The system is down for maintenance
Invalid User ID/Password or User Doesn't Exist
If your login is unsuccessful because of an incorrect User ID or Password you will see a message in 'red' telling you why your login was unsuccessful:
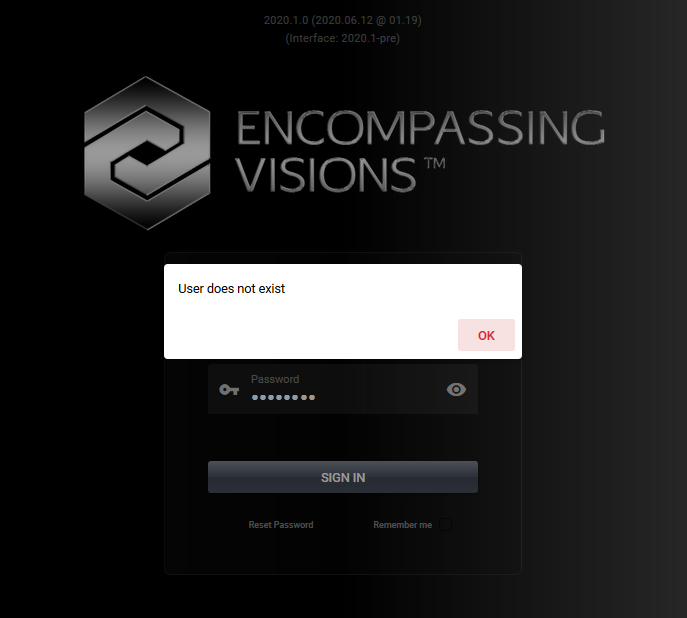
Important Note: Encompassing Visions User IDs and Passwords are case sensitive. Make sure you capitalize appropriately.
User ID Inactive
If your User ID has been made inactive for some reason, you will see this message:
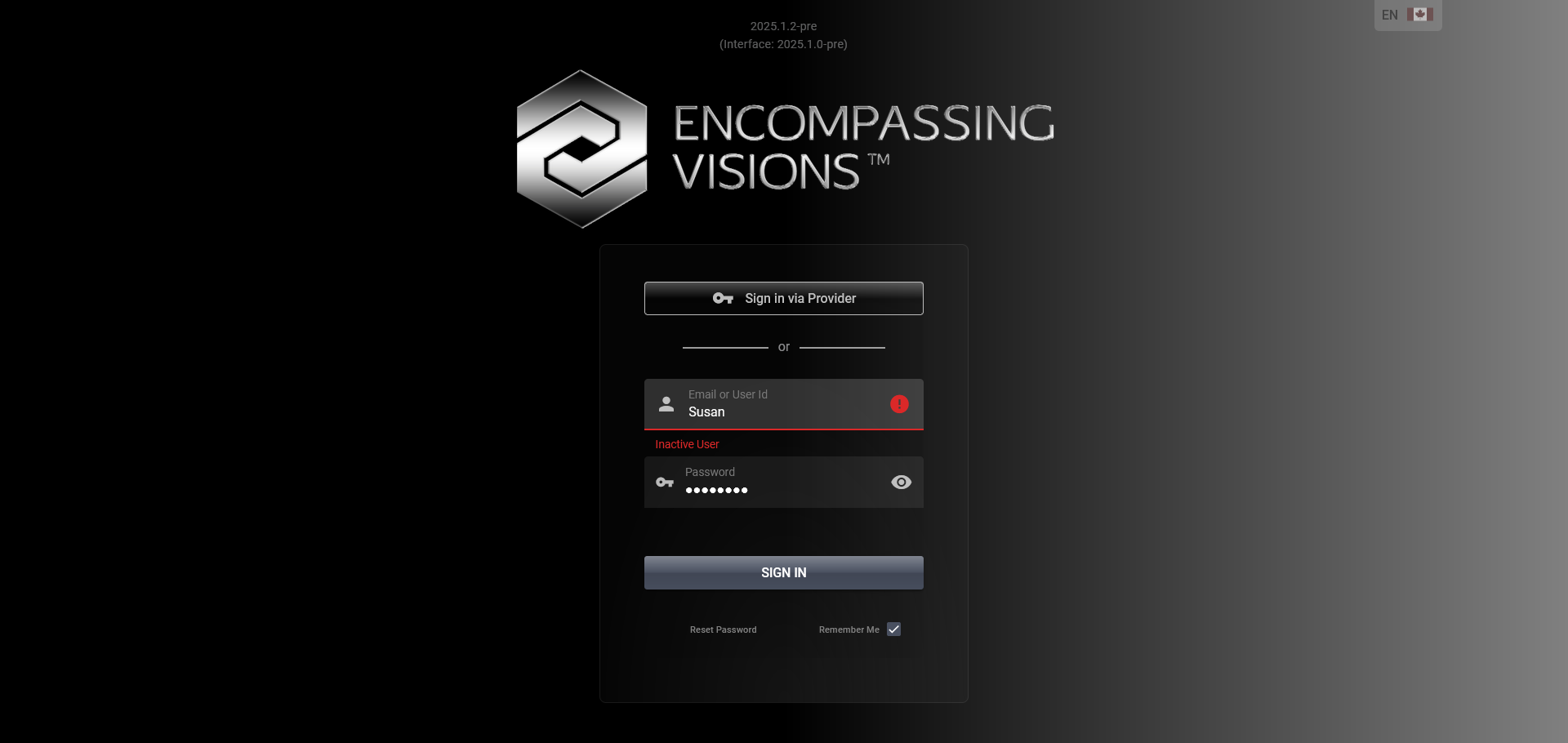
You will need to contact your Encompassing Visions System Administrator to have your User ID reactivated.
System Down for Maintenance
If the system is locked for maintenance, you may see this message:
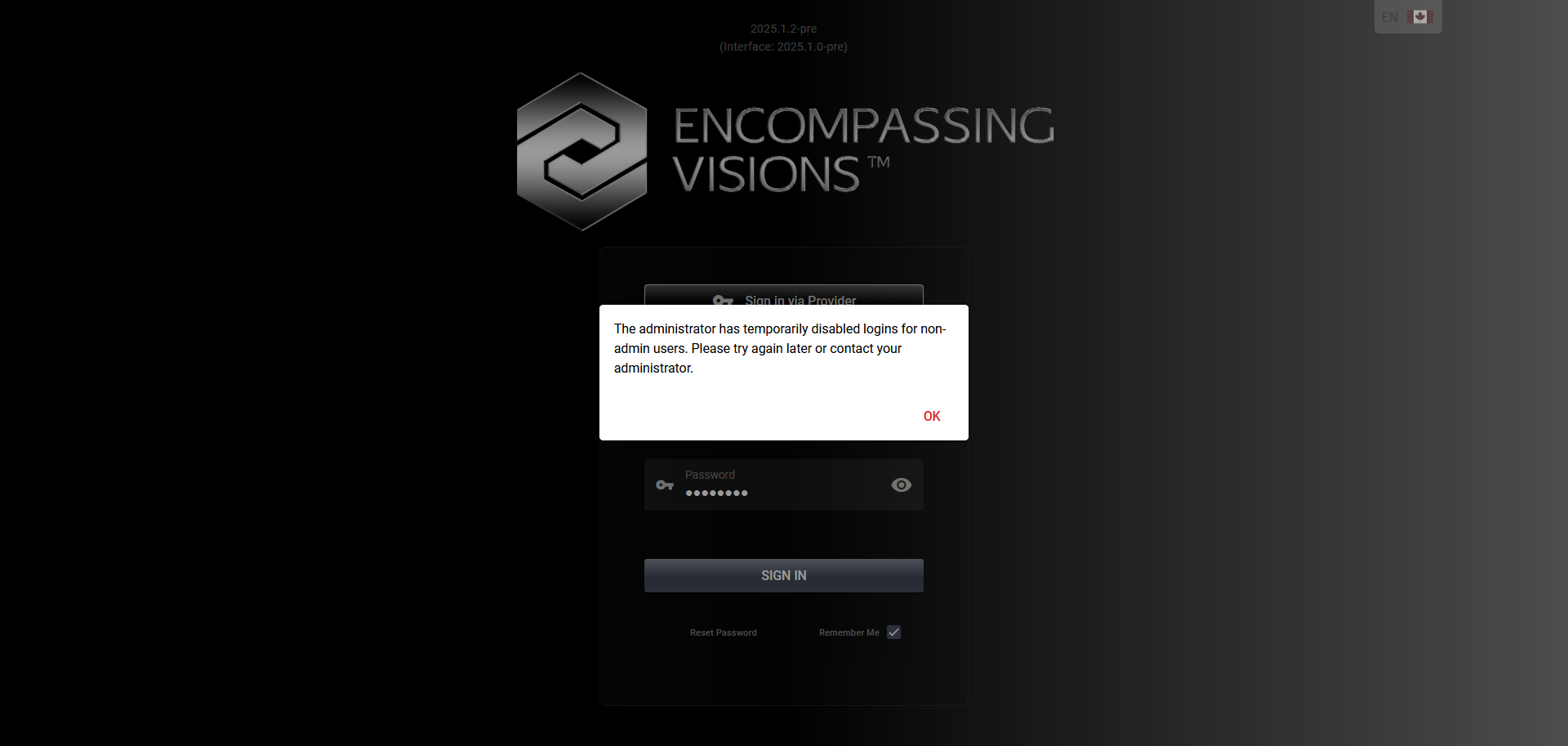
Reset Password
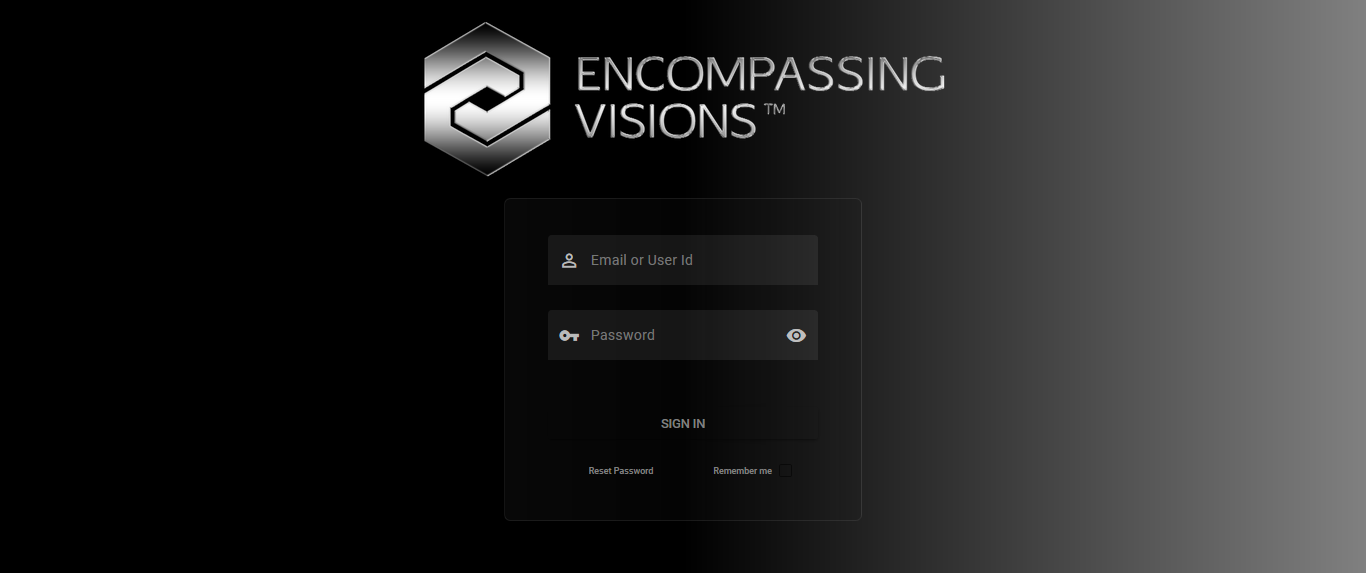
People who need to access ENCV – perhaps only once or twice a year to complete a learning and growth review - no longer need to contact the the System Administrator to get their passwords reset if they have forgotten them. A secure, easy to use feature called ‘User Id/Password Reset’ has been added. Located on the main menu if the policy is turned on. See Administration>System Settings>Security>Passwords
Forced Password Change/Expired Password
If you are logging in to Encompassing Visions for the first time or for the first time after the Encompassing Visions System Administrator has reset your password, you will be required to change your password:
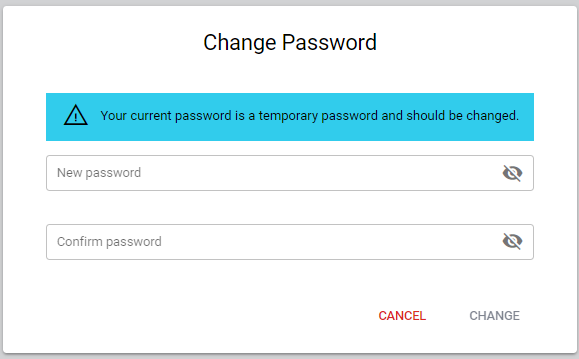
Enter the password into both fields.
Click CHANGE to accept your new password.
If the Expiry policy has been set to 'YES' for passwords to expire you will see the following message:
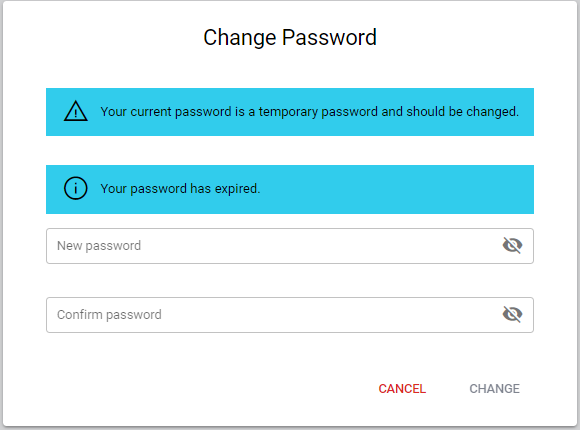
Default Users
There are three default user IDs established at system setup:
•Admin1 - admin1/admin1
•Admin2 - admin2/admin2
•Admin3 - admin3/admin3
The passwords match the user ID. These passwords should get changed immediately upon set up of the system.
Important Notes:
•Encompassing Visions User IDs and Passwords are case sensitive. Make sure you capitalize appropriately.
•Passwords must be a minimum of six characters (alpha, numeric, symbols) and may be reused.
Failed Login Attempts
Auditing the number of failed attempts to log on by a user helps you learn about brute force and other password attacks on the server.
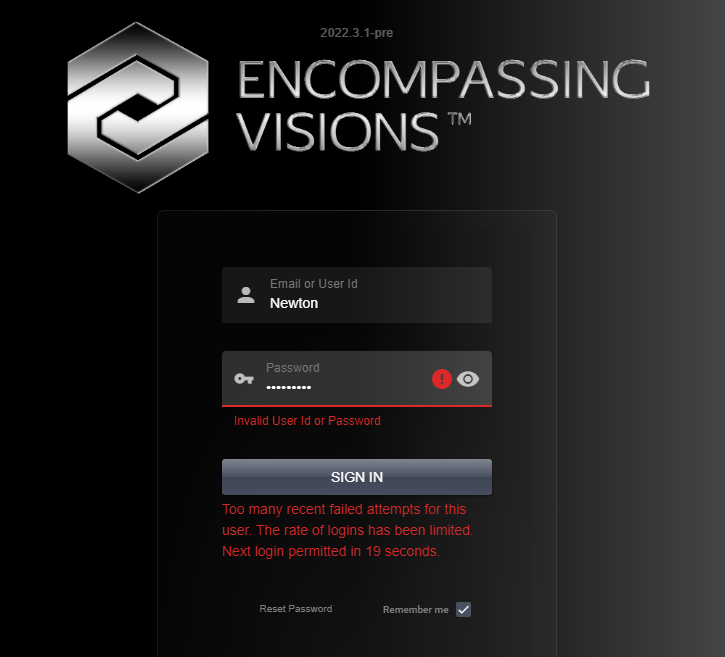
Account lockout policy disables a user account if the user enters an incorrect password a specified number of times within a specified time. These policy settings help you to prevent attackers from guessing users' passwords, and they decrease the likelihood of successful attacks on your network.
| 




